Articles avec #windows 7 tag
[Windows 7] Connecter un lecteur réseau (FTP)
Vous administrez un site? Vous sauvegardez vos données sur un serveur FTP?
Et vous en avez marre des logiciels FTP qui plantent constamment? (surtout sur 64bit)
Windows 7 le fait très bien !
Commencez par cliquer sur Démarrer puis Ordinateur pour accéder au Poste de Travail.
Dans cette fenêtre, cliquez sur Connecter un lecteur réseau.

Ensuite cliquez en bas de la nouvelle fenêtre sur Se connecter à un site Web permettant de stocker des documents et des images.
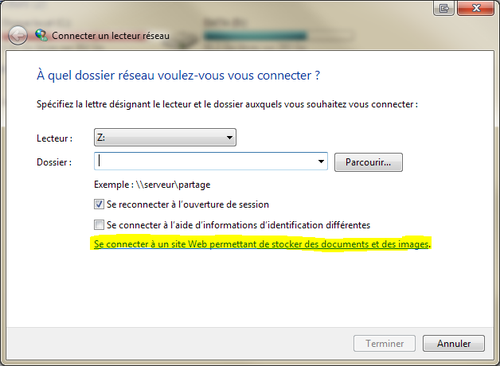
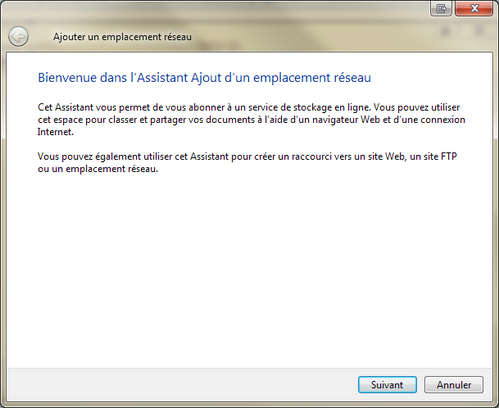
Cliquez sur Suivant.
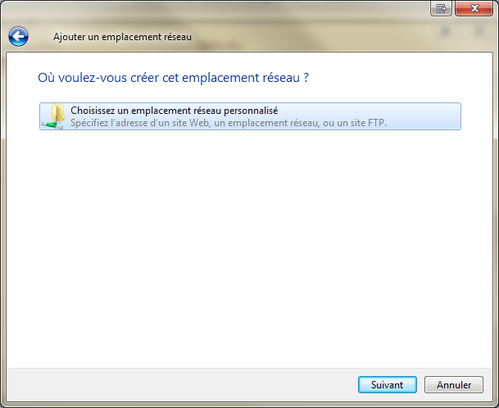
Cliquez sur Choisissez un emplacement réseau personnalisé puis Suivant.
Remplissez le champ (par exemple: ftp://ftp.microsoft.com) puis Suivant.
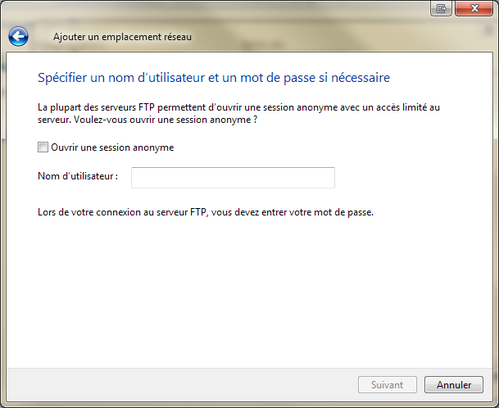
Entrez votre nom d'utilisateur puis Suivant.
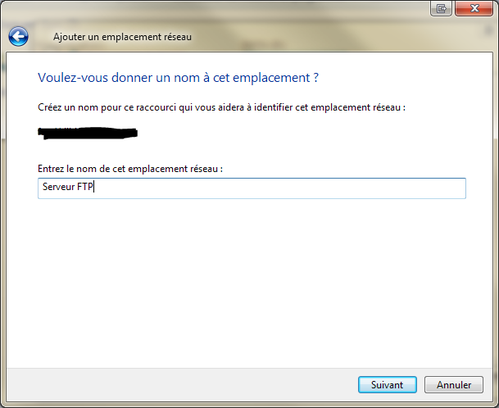
Entrez un nom d'emplacement réseau (ex: Serveur FTP) puis Suivant.
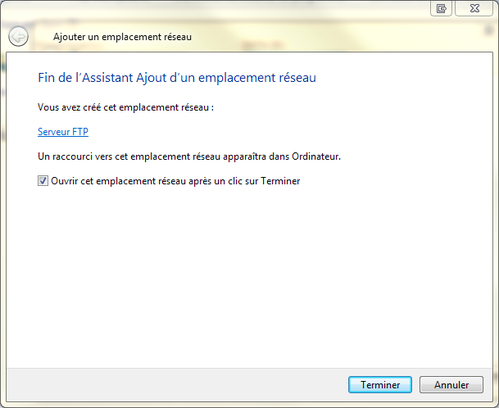
Cliquez sur Terminer.
Maintenant votre connexion est créée, vous n'avez plus qu'a taper votre mot de passe.
Puis Ouvrir Une Session.
Maintenant, votre serveur FTP sera toujours près de vous et disponible depuis votre Poste de Travail ! (Fonctionne également avec une adresse réseau)
[Windows 7] Verrouiller la session par raccourci clavier
Lorsque vous vous absentez quelques minutes, vous pouvez verrouiller votre ordinateur pour que personne ne puisse accéder à vos données. Vous devrez ensuite saisir votre mot de passe pour déverrouiller votre ordinateur et retrouver votre session comme vous l'aviez laissée. Pour verrouiller rapidement votre ordinateur, vous pouvez utiliser un raccourci clavier ou bien placer un raccourci sur le bureau.
- Placer un raccourci sur le bureau sur lequel il suffira de double cliquer pour verrouiller votre ordinateur. Pour cela, cliquez avec le bouton droit de la souris sur un espace vide du Bureau et choisissez la commande Nouveau > Raccourci.
- Dans le champ Entrez l'emplacement de l'élément, saisissez la commande rundll32.exe user32.dll,LockWorkStation. Cliquez sur le bouton Suivant.
- Donnez un nom au raccourci, "Verrouiller l'ordinateur" par exemple puis cliquez sur Terminer.
- Pour verrouiller votre ordinateur, il vous suffira de double cliquer sur ce raccourci.
- Pour déverrouiller votre ordinateur, saisissez votre mot de passe puis cliquez sur le bouton Ok.
- Pour verrouiller rapidement votre ordinateur par un raccourci clavier, Clic droit sur le raccourci > propriétés > Raccourci. Tapez votre raccourci souhaité (par exemple "CTRL + ALT+ 0 (PAVE NUM.)) dans la zone touche de raccourci.
[iTunes] Activer genius et découvrir ses mix
Dans la toute dernière version de iTunes, la fonctionnalité Genius a fait son apparition. Cela vous permettra d'accéder à des recommandations mais aussi et surtout à des mix de musique…
Si vous n'avez pas trop de souci avec la confidentialité de vos données et que vous souhaitez offrir un peu plus de possibilités à votre logiciel multimédia iTunes, nous vous invitons à découvrir la fonction Genius. Cet outil va scanner vos contenus musicaux et autres pour vous suggérer des albums et autres, tous susceptibles de vous intéresser. C'est parce que les données sont envoyées à Apple au cours de l'activation du service que la problème de la confidentialité peut se poser pour certains utilisateurs. Vous êtes donc prévenus.
Parmi les fonctions intéressantes rencontrées avec cet outil gratuit, il y a bien sûr les Mix. C'est à partir de votre bibliothèque musicale que seront élaborées des mix (des listes) de musique qui doivent théoriquement bien aller ensemble. Et cela marche plutôt bien, il faut le dire. Si vous êtes un peu mélomane, ce visuel devrait bien illustrer l'idée de cette fonction…

Notons que la toute dernière version de iTunes offre des fonctionnalités additives quant à la réorganisation et la gestion des Mix.
Comment activer Genius pour accéder à ses mix sur iTunes ?
- L'activation de cet outil gratuit n'a vraiment rien de compliqué. Le seul pré-requis est de bien disposer de la toute dernière version de iTunes. Si vous ne voyez pas cette section Genius indiquée juste au-dessous, il y a de fortes chances que vous disposiez d'une version antérieure. Dans ce cas, rendez-vous sur le site officiel de iTunes pour le téléchargement.

- Après avoir cliqué sur cette option Genius dans la barre latérale gauche, vous découvrez cet écran de présentation de la fonction. Les Mix Genius qui nous intéressent ici figurent bien dans cette liste. On clique maintenant sur le bouton Activer Genius.

- Comme souvent avec iTunes et ses outils personnalisés, il faut indiquer son identifiant Apple ainsi que son mot de passe. C'est maintenant que ça se passe.

- Etape également indispensable lors de ce type d'activation, l'acceptation des conditions générales du service. A vous de lire cette prose… ou pas. Cliquez ensuite sur le bouton Continuer.

- Vient ensuite l'étape de l'analyse de votre bibliothèque personnelle iTunes. Si vous avez de nombreux albums, autant vous dire tout de suite que ça va durer longtemps. Certains auront même le temps d'aller faire quelques courses au supermarché du coin… laissez le processus se dérouler, vous pouvez par contre utiliser d'autres applications sans aucun souci.

- Après ce plus ou moins long scan, vous apercevez cet écran. Cliquez maintenant sur l'option Mix Genius située dans la barre latérale de gauche.

- Voilà vos mix de musique. Cliquez sur l'un des visuels pour lancer immédiatement la lecture de votre mix personnel.

[Windows 7] Comment afficher plusieurs fuseaux horaires
Le nouveau système d'exploitation de Microsoft permet d'afficher simultanément plusieurs horloges de différents fuseaux horaires. Idéal pour avoir accès à ces informations en un rien de temps…
Windows 7, le nouveau système d'exploitation en date de Microsoft offre des outils de personnalisation assez intéressants. Ainsi, si vous voyagez beaucoup, que ce soit dans un cadre personnel ou professionnel, ou si vous êtes amené(e) à téléphoner régulièrement à différents endroits du monde, peut-être serait-il utile de découvrir cette option.
En effet, Windows 7 permet d'afficher simultanément plusieurs horloges, jusqu'à 3 fuseaux horaires accessibles très facilement et rapidement. Parce qu'il est grand temps de profiter pleinement des options de Windows 7, suivez ce guide…
Comment afficher plusieurs fuseaux horaires dans Windows 7 ?
- Pour éditer ces informations, il faut commencer par effectuer un clic droit sur l'heure située en bas à droite de votre Windows 7. Là, cliquez sur l'option Ajuster la date/heure.

- Vous voyez alors apparaître cette boîte de dialogue. Cliquez sur l'onglet Horloges supplémentaireset vous y êtes. Maintenant, vous devez cocher les cases, définir les fuseaux horaires et nommer chacune de ces deux horloges. Cliquez ensuite sur le bouton OK.

- Si vous souhaitez avoir un aperçu rapide de vos horloges supplémentaires, survolez simplement l'heure située en bas à droite. Les informations principales apparaîtront alors dans une info-bulle.

- Et pour avoir accès exactement aux mêmes informations avec des jolis visuels en plus, cliquez une fois sur l'heure.

- Et si vous souhaitez modifier ces réglages, vous pouvez toujours cliquer depuis cet espace sur l'option intitulée Modifier les paramètres de la date et de l'heure…
[iTunes] 10 étapes pour personnaliser iTunes
Voilà maintenant quelques mois que vous utilisez chaque jour la nouvelle interface de iTunes. Pas de doute, ce nouvel environnement vous plaît. Mais saviez-vous que vous pouviez le personnaliser ?
Au-delà du célèbre Cover Flow de iTunes qui vous apporte une entière satisfaction, vous ne connaissez pas grand chose à la personnalisation de la célèbre application multimédia de Apple. Mais savez-vous que les éléments ne sont pas forcément figés et que vous pouvez parfaitement changer votre environnement iTunes ? Certes, les possibilités ne sont pas immenses ou dignes d'un Firefox entièrement relookable, mais il en existent tout de même quelques unes que nous vous invitons à découvrir dans ce guide…
Pour réaliser cette page, nous nous sommes appuyés sur la version 9 de iTunes, la dernière en date à ce jour.
Comment personnaliser l'interface et l'affichage de iTunes ?
- Dans la version 9 de iTunes, vous disposez de 3 affichages possibles pour vos éléments. Cette nouvelle mouture a d'ailleurs inauguré le mode Grille qui présente comme avantage d'offrir une vision importante de vos pochettes d'albums. Pour y accéder, cliquez sur le bouton du milieu. Une vue à découvrir, il n'y a pas de doute.

- Que serait iTunes sans son fameux Cover Flow ? Ne nous posons pas cette question et profitons-en pleinement en cliquant sur le bouton de droite. Et sachez que vous pouvez augmenter ou diminuer la taille de vos pochettes et donc la longueur de la liste en faisant glisser cette poignée…

- Enfin, il existe le mode Listes. Parce que toutes les informations proposées par défaut ne sont pas toutes indispensables, sachez que vous pouvez modifier cette affichage en effectuant un clic droit sur une colonne. Il ne vous restera plus qu'à cocher ou décocher les colonnes selon vos besoins.

- Vous n'avez pas assez de place pour vos listes de lecture dans cette zone de gauche. Alors pourquoi ne pas masquer le visualiseur iTunes en cliquant sur le bouton situé en bas à gauche ? Cela fera gagner de la place pour au moins 6 à 8 listes de lecture supplémentaires.

- Passons aux choses sérieuses en se rendant dans les Préférences de iTunes et dans l'ongletGénéral. Vous pourrez ici masquer ou afficher les sections voulues, ainsi que personnaliser les tailles et les couleurs. C'est l'endroit incontournable pour personnaliser son iTunes.

- Et si vous affichiez "l'activité musicale" du morceau que vous écoutez dans iTunes ? Pour cela, cliquez sur le bouton indiqué ci-dessous…

- Pas besoin d'une interface si imposante de iTunes sur votre écran ? Cliquez sur le bouton vert (+)pour passer d'un mode réduit à un mode d'affichage normal.

- Malgré les 3 affichages principaux proposés, il vous manque toujours quelque chose ? Et s'il s'agissait de la liste des artistes bien mise en évidence. Pour cela, rendez-vous dans le Menu Présentation de iTunes puis cliquez sur Afficher le navigateur par colonne.

- Et si l'illustration de l'album ne vous semble pas nécessaire dans ce mode d'affichage, Masquer la colonne des illustrations.

- Enfin, au cas le mode Genius de iTunes soit activé, sachez que vous pouvez masquer ces suggestions en cliquant sur le bouton indiqué dans la capture d'écran qui suit… Vous y gagnerez en place.

[Windows 7] Utiliser Internet Explorer en 64 bits - Windows 7
Avec Windows
7 en 64 bits, Internet Explorer fonctionne par défaut en 32 bits. Or la version 64 bits est bien présente.
-
Commencez par retirer l'icône d'Internet Explorer dans la barre des tâches en cliquant dessus avec le bouton droit de la souris et en
cliquant Détacher ce programme de la barre des tâches.

-
Cliquez ensuite sur le bouton Démarrer, sur Tous les programmes puis cliquez avec le bouton droit de la souris
surInternet Explorer (64 bits).

-
Cliquez sur Epingler à la barre des tâches.

-
Désormais, lorsque vous cliquez sur l'icône d'Internet Explorer dans la barre des tâches, c'est la version 64 bits qui sera exécutée.

[Windows 7] Utiliser Flash en 64 bits - Windows 7
Votre Windows 7 est en 64 bits et pour en tirer le meilleur parti, vous pouvez privilégier les éditions 64 bits des logiciels que
vous utilisez. Nous avons déjà vu comment utiliser Internet Explorer en 64 bits. Pour profiter des animations Flash jouées sur les sites que vous visitez, vous allez alors devoir installer la
version 64 bits de Flash.
-
Commencez par désinstaller l'application Flash existante. Cliquez sur le bouton Démarrer puis sur Panneau de
configuration.

-
Cliquez sur Désinstaller un programme de la rubrique Programmes.

-
Sélectionnez l'élément Adobe Flash Player ActiveX et cliquez sur Désinstaller.

-
Suivez les indications de l'assistant.

-
Avec votre navigateur Web, rendez-vous ensuite sur la page de téléchargement de Flash Player en 64 bits.
-
Cliquez ensuite sur Download active-x for 64-bit Windows — for Internet Explorer only pour télécharger le plugin Flash pour Internet
Explorer en 64 bits. Si vous utilisez Firefox ou un autre navigateur en 64 bits, cliquez surDownload plug-in for 64-bit Windows — for all other browsers.

-
Cliquez sur Exécuter.

-
Cliquez une nouvelle fois sur Exécuter.

-
Installez alors Flash.

-
Dès le lancement suivant d'Internet Explorer 64 bits, Flash est actif et fonctionne aussi en 64 bits.

[Windows 7] Donner une touche glacée à son Bureau
Avec le nouveau thème Artic de Microsoft, les
merveilles du Nord de la planète s'installent sur votre Bureau avec 15 superbes images de paysages et d'animaux polaires. Pas encore présent sur le site français de personnalisation
de Windows,
vous devrez passer par le site anglais pour profiter de ce thème.
-
Dans votre navigateur Web, rendez-vous sur cette page.

-
Cliquez ensuite sur le thème Artic.

-
Cliquez sur le bouton Ouvrir.

-
Une fois le téléchargement terminé, le thème est installé et activé.

-
15 images du grand nord tourneront alors en arrière plan de votre Bureau.

[Windows 7] Effacer l’Historique des Recherches
Vous souhaitez effacer et désactiver l’historique des recherches que vous avez faites dansWindows 7 ?
 Par défaut dans Windows 7, les recherches que vous faites dans n’importe quel champ de recherche de l’explorateur restent stockées en mémoire pour être
plus facilement retrouvées lors d’un futur usage.
Par défaut dans Windows 7, les recherches que vous faites dans n’importe quel champ de recherche de l’explorateur restent stockées en mémoire pour être
plus facilement retrouvées lors d’un futur usage.
Seulement vous n’avez peut-être pas forcément envie de conserver l’historique de vos recherches effectuées sur votre ordinateur en permanence ?
Cette astuce va vous montrer comment désactiver la mise en mémoire des recherches et effacer ainsi l’historique des recherches que vous avez tapé dans le champs de recherche intégré à Windows 7.
- Ouvrez le menu « Démarrer » de Windows 7,
- Dans la zone de saisie, tapez « regedit », ce qui provoquera l’ouverture de la base de registre de Windows 7,
- Une fois dans la base de registre, cherchez la clé suivante dans l’arborescence de la base :HKEY_CURRENT_USER, Software, Policies, Microsoft, Windows.
- Une fois repérée, faites un clic droit sur cette clé, puis choisissez « Edition » >Nouveau > Clé et nommez cette nouvelle clé fraîchement crée en lui donnant le nom « Explorer »,
- Cliquez ensuite sur « Edition » pour éditer cette nouvelle clé de Windows 7 et choisissez « Nouveau » puis « Valeur DWORD 32 Bits »,
- Nommez cette nouvelle valeur de clé en « DisableSearchBoxSuggestions »,
- Renseignez le champs de valeur par le chiffre « 1″,
- Validez le tout en cliquant sur la touche « OK »,
- Fermez la base de registre de Windows 7 et procédez au redémarrage de l’ordinateur.
Une fois l’ordinateur redémarré, essayez de faire une recherche en utilisant la zone de recherche présente en haut à droite de toute fenêtre dans Windows 7 et constatez que l’historique des recherches ne s’affichent plus et a été effacé définitivement du disque dur de votre ordinateur.
Voilà une astuce permettant de désactiver l’affichage de l’historique des recherches dans Windows 7.
[Windows 7] Redimensionner une image, réduire la taille : XnView le fait pour vous !
Vous souhaitez redimensionner une image ou réduire la taille d’une image rapidement, facilement et gratuitement ? XnView est un petit logiciel gratuit qui est fait pour vous.. compatible Windows 7, Vista, XP et même MAC OS X, ce petit logiciel sait tout faire !
 XnView est un logiciel gratuit de retouche d’image rapide et
totalement gratuit. Il permet d’effectuer diverses modifications sur une image très facilement, comme :
XnView est un logiciel gratuit de retouche d’image rapide et
totalement gratuit. Il permet d’effectuer diverses modifications sur une image très facilement, comme :
- Changement de taille de l’image,
- Couper une image
- Découper une image,
- Coller une image,
- Redimensionner une image,
- etc…
Vous pouvez le télécharger gratuitement en cliquant ici



