Articles avec #navigateurs tag
[Google Chrome] Fermer certains onglets, pas les autres
Google Chrome, la navigateur du géant américain, fait souvent l'actualité pour ses bons résultats techniques et "commerciaux". Et si on s'attardait sur l'une de ses fonctions ?
Alors que le navigateur Google Chrome vient de rafler la troisième place des fureteurs européens au détriment de Safari, nous continuons de découvrir certaines de ses fonctionnalités. Aussi avons-nous constaté qu'il était possible de fermer des onglets bien précis dans ce navigateur. Vous connaissez tous la fonction Fermer les autres onglets propres à la plupart des navigateurs. Mais comment peut-on faire quand on veut conserver 2, 3, 4, voire plus d'onglets ouverts ?
C'est à cette question que tente de répondre cette fonction de Google Chrome. En effet, placez les onglets que vous voulez fermer à la droite d'un onglet choisi. A la gauche de ce meme onglet, placez ceux que vous ne voulez pas fermer. Il ne vous restera plus qu'à effectuer un clic droit sur le dit-onglet puis à cliquer sur l'option Fermer les onglets sur la droite.

Bien entendu, vous conservez les traditionnelles fonctionnalités de fermeture d'onglets. Mais cette fonction saura vite se faire indispensable au quotidien.
[Chrome] Google a lancé son navigateur Google Chrome
Google a lancé son navigateur Google Chrome. Dans ce dossier, nous vous proposons de découvrir ses principales fonctionnalités et l'intérêt qu'il peut avoir face aux pontes de la navigation....
C'est le buzz du moment : Google a lancé son navigateur web ! Une surprise pour certains qui estiment que Google s'éloigne de plus en plus de son coeur de métier qui est la recherche sur le web, une suite logique pour d'autres qui voient en cette application une plate-forme idéale pour les services en ligne du géant américain. Nous vous proposons dans ce dossier de découvrir les principales fonctionnalités et l'intérêt de ce navigateur par rapport à ses concurrents tels que Internet Explorer, Firefox, Safari ou Opera (entendez par là que nous présenterons notamment des fonctionnalités de Google Chrome qui n'existent pas chez les concurrents). Précisons que ce navigateur évoluera très vite car il s'agit d'une application en open source. Cela signifie que les développeurs de Monde entier pourront contribuer à développer une nouvelle fonctionnalité. On n'a pas fini d'entendre parler de Google Chrome...

Google Chrome : le navigateur de Google
Voyons cela ensemble pas à pas...
Cliquez ici pour accéder au téléchargement de Google Chrome depuis le site officiel...
Pour ceux qui ne sont pas très à l'aise avec le téléchargement d'applications, Google vous facilite la vie puisqu'il met à disposition un lien pour télécharger ce logiciel gratuit et en français sur la page d'accueil de Google.

Télécharger Google Chrome directement depuis la page d'accueil de Google
Sur cette nouvelle page, on constate que seuls les "heureux" utilisateurs de Windows (XP et Vista) peuvent installer cette application. Les environnements Mac et Linux devront comme d'habitude prendre leur mal en patience.
Concernant ceux qui peuvent en bénéficier, il est clair que Google mise sur la simplicité car un simple clic sur le bouton Télécharger Google Chrome permet de télécharger, d'installer et de lancer le navigateur Google Chrome ! (Cela a fonctionné sous Vista mais sous XP. Dans les 2 cas, le navigateur était Firefox 3). Il ne nous aura donc fallu que quelques petites minutes pour découvrir ce nouveau navigateur qui veut clairement séduire un très grand nombre d'utilisateurs. Il est aussi proposé d'importer les favoris (ou marque-pages) de votre navigateur habituel (Firefox, Internet Explorer...). Si vous ne le souhaitez pas, cliquez simplement sur le boutonAnnuler de la pop-up qui apparaît et qui vous indique qu'il faut procéder à l'importation de ces données. Il n'y a rien d'obligatoire !
Nous y voilà :

Des raccourcis pour Google Chrome
Sans que nous n'ayons rien décidé, Google s'invite sur votre ordinateur, que ce soit sur votre bureau via un raccourci ou une icône sur la barre des tâches. Vous n'aurez donc plus aucune excuse pour ne pas l'utiliser.
Et nous découvrons déjà l'interface de Google Chrome :

L'interface de Google Chrome
A première vue, il s'agit d'un navigateur pas si différent des autres si ce n'est que la barre d'adresses apparaît en-dessous des onglets. On a également le sentiment que Google Chrome est allé "piocher" des idées dans les navigateurs les plus populaires : le speed dial de Opera, le petit nombre de boutons disponibles et une interface aéréé qui rappellent Internet Explorer 7, et enfin la barre d'adresses intelligente clairement inspirée de la dernière version de Firefox.
On constate aussi un point important : Google Chrome est très rapide, mais alors vraiment très rapide ! Et cette simplicité et ce dénuement apparents cachent des fonctionnalités inédites très intéressantes.
[Chrome] 10 extensions pour Google Chrome
Depuis que le navigateur Google Chrome permet l'intégration d'extensions, le fureteur de Google prend une toute autre dimension. Voici 10 extensions intéressantes à découvrir…
Lorsque Google Chrome, le navigateur de Google, a été lancé, il ne supportait pas les extensions. Mais depuis quelques mois, cette lacune est comblée. De fait, le fureteur du géant américain devient un sérieux client et n'a pas à rougir face aux ténors du secteur, à l'instar de Internet Explorer, Mozilla Firefox, Safari et Opera. Depuis cette mise en place, Google Chrome grignote d'ailleurs chaque jour des parts de marché à ses concurrents. Ici, nous allons recenser 10 extensions que nous avons jugées intéressantes. A vous de voir si elles doivent faire partie de votre écosystèmes d'applications…

10 extensions indispensables pour Google Chrome
- Fast YouTube Search - Pour rechercher rapidement vos vidéos sur le site de vidéos en ligne YouTube, voici cette extension qui n'est rien de moins qu'un moteur de recherche de la plateforme vidéo intégrée directement dans votre interface Google Chrome. Tapez votre requête puis Entrée, vous accéderez directement à la page de résultats YouTube.

- Cooliris - Quoi de mieux que cette extension pour rechercher des photographies et des vidéos ? Une référence en la matière, ce programme complémentaire s'invite dans la barre d'extensions de votre Google Chrome. Lorsque vous naviguez sur une page comprenant plusieurs images, il vous suffira de cliquer sur le bouton Cooliris pour afficher un mur d'images tel que celui-ci…

- Tab Menu - Etant donnée la rapidité d'affichage des pages web dans Google Chrome, on peut vite se retrouver avec un nombre très important d'onglets ouverts dans son navigateur. Alors si vous voulez y voir plus clair dans vos onglets en les affichant sous forme de liste, et surtout en bénéficiant d'un moteur de recherche, testez cette extension indispensable.

- Picnik - L'extension Picnik pour Google Chrome permet deux choses : d'abord l'analyse de la page web et l'identification des images qui y apparaissent. Ensuite, l'importation des images voulues dans le service en ligne Picnik pour sa retouche éventuelle. Un must en la matière, et qui fonctionne à merveille.

- Download - Un bouton Download pour accéder en un clic à ses téléchargement en cours et ceux réalisés, ça vous dit ? C'est sûr, il y a un raccourci clavier, mais on ne s'en souvient pas forcément à tous les coups. Avec ce bouton, l'accès ne posera plus aucun problème puisqu'il proposera cette liste dans un nouvel onglet.

- Explain and send screenshots - Voilà une extension qui sera très utile pour les internautes qui s'échangent des captures d'écran de pages web. Ainsi sera t-il possible de prendre une capture de l'intégralité ou d'une partie de la page, puis d'y ajouter des commentaires, des flèches ou des figures. Adopté !

- AniWeather - Ce visuel devrait rapidement vous faire comprendre de quoi il s'agit. Après les quelques réglages habituels, vous découvrez un bouton dans l'interface de votre navigateur vous résumant la situation météorologique de la ville de votre choix (tendance temps et température). En cliquant sur ce même bouton, vous découvrez les prévisions pour les jours suivants.

- TV Chrome - Ne vous attendez pas à voir les grandes chaînes TV de votre pays dans votre navigateur grâce à cette extension, mais bien d'autres chaînes étrangères et peut-être moins connues. Un tour du monde de la télévision est à portée de clic ici…

- PanicButton - Vous êtes au travail et vous avez cette hantise de votre supérieur qui débarque subitement et voit des onglets ouverts sur votre poste qui n'ont aucun rapport avec ce pour quoi vous êtes employé. En cliquant sur ce bouton PanicButton, vous masquez tous vos onglets en un clin d'œil et votre page d'accueil apparaît. Pour les faire réapparaitre, cliquez sur le bouton comme ci-dessous. Ici, le chiffre 4 correspond au nombre d'onglets masqués. En espérant que votre chef ne connaisse pas cette extension…

- Split Screen - En cliquant sur le bouton relatif à cette extension, vous ouvrirez un nouvel onglet qui présentera 2 zones de navigation distinctes, avec 2 barres d'adresses différentes. Idéal pour afficher 2 sites l'un à côté de l'autre, sans s'ennuyer à redimensionner les fenêtres à chaque fois.

[Mozilla] Comment désactiver le délai d'installation des extensions dans Firefox
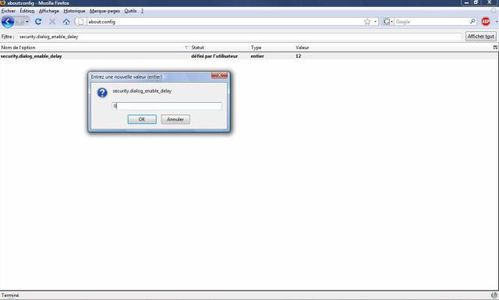
Pour désactiver le délai d'installation des extensions dans firefox voici comment il faut procéder :
1. Lances Firefox
2. Dans la barre d'adresse tapes about:config puis appuies sur Entrée
3. Cliques sur le bouton Je ferais attention, promis !
4. Dans le champs Filtre, tapes security.dialog_enable_delay
5. Une fois l'option affichée, Double clic dessus puis change la valeur 12 par la valeur 0
Maintenant il n'y aura plus de délai d'attente pour installer de nouvelles extensions.
[Mozilla] Optimiser la consommation de mémoire de Firefox

Lorsque beaucoup d'onglet sont ouverts et que la fenêtre est réduite, l'occupation de Firefox en mémoire ne réduit pas. Voici une astuce pour rectifier cela :
1. Lances Firefox.
2. Dans la barre d'adresses tapes about:config puis appuies sur Entrée.
3. Clic droit n'importe où dans la liste puis sélectionnes Nouvelle puis Valeur booléenne.
4. Dans la boite qui s'ouvre, tapes config.trim_on_minimize dans le champs Entrez le nom de l'option puis click sur Ok
5. Dans la prochaine boite qui s'ouvre, sélectionne la valeur true puis click sur Ok
6. Redémarrer Firefox
[Mozilla] Désactiver la vérification de compatibilité des extensions dans Firefox 3
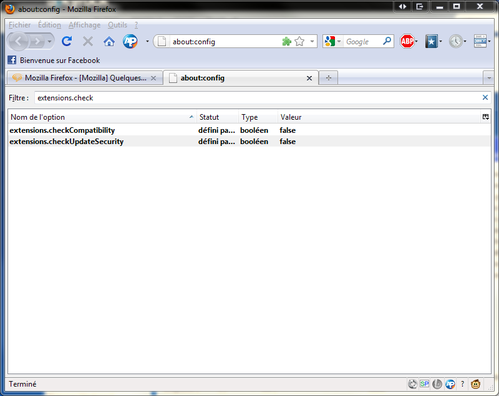
Avec la dernière version de Firefox toutes les extensions ne sont pas compatibles pourtant elles fonctionnent très bien avec cette nouvelle version qui est Firefox 3. Voici comment procéder pour désactiver la vérification de compatibilité des extensions dans Firefox 3 afin d'installer tes extensions préférées :
1. Lances Firefox.
2. Dans la barre d'adresses tapes about:config puis appuies sur Entrée.
3. Clic droit n'importe où dans la liste puis sélectionne Nouvelle puis Valeur booléenne.
4. Dans la boite qui s'ouvre tapes extensions.checkCompatibility dans le champs Entrez un nom d'option puis appuies sur Ok puis donnes lui la valeur false
5. Créer une autre Valeur booléenne nommée extensions.checkUpdateSecurity puis donnes lui la valeur false
6. Redémarres Firefox
[Mozilla] Régler ou Désactiver la barre d'adresse intelligente de Firefox 3
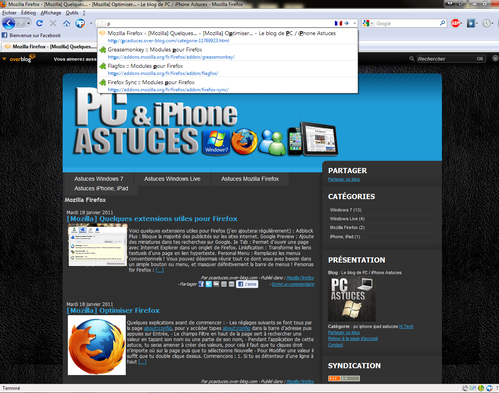
Pour désactiver la barre d'adresse intelligente de Firefox 3 voici comment faire :
1. Dans la barre d'adresse tapes about:config
2. Dans la barre de recherche tapes browser.urlbar.maxRichResults
3. Double-cliques dessus et change la valeur 12 par la valeur 0 pour désactiver la barre d'adresse intelligente.
(Pour régler la barre d'adresse, ne pas mettre la valeur à 0 mais au nombre d'adresse que vous souhaitez afficher)
[Mozilla] Quelques extensions utiles pour Firefox
Voici quelques extensions utiles pour Firefox (j'en ajouterai régulièrement) :
Bloque la majorité des publicités sur les sites internet.
Ajoute des miniatures dans tes recherches sur Google.
Permet d'ouvrir une page avec Internet Explorer dans un onglet de Firefox.
Transforme les liens textuels d'une page en lien hypertexte.
Remplacez les menus conventionnels ! Vous pouvez désormais réunir tout ce dont vous avez besoin dans un simple bouton ou menu, et masquer définitivement la barre de menus !
Personalise Firefox grâce à de nombreux skins contenus dans ce module
Son but est d'extraire et de convertir les vidéos et les images depuis de nombreux sites
Un très bon gestionnaire/accélérateur de téléchargent .
Je trouve cette extension utile surtout dans la recherche sur Google ou bien la lecture de posts successives d'un blog ..etc . Elle permet de charger
automatiquement la page suivante en arrière plan.
Comme ça vous perdez jamais de temps de chargement , le temps ou vous avez terminé de voir la première page ,la deuxième sera déjà chargée !
Imaginez que vous vous connectez à internet depuis votre ordinateur de bureau et parfois depuis votre portatif , vous serez obligé à chaque fois de re-taper vos
mots de passe et importer vos bookmarks ..etc .
Cette extension vous facilite la vie , installez là sur n'importe quel machines et vos mots de passe , historique , bookmaks , mêmes les onglets
ouverts seront synchronisés !
Pas très utile , mais pour un curieux comme moi c'est totalement indispensable
Flagfox affiche le drapeau du pays où est situé le serveur du site visité, et procure de multiples outils :
vérification de la sécurité des sites, informations whois, traduction, sites semblables, validation, adresses URL courtes,
et d'autres encore…
Une extension très connue et très utilisée . Disponible pour les navigateurs web Mozilla Firefox, Epiphany, Opera et Internet Explorer, permettant de
modifier le comportement d'une page web en associant un script JavaScript au chargement de celle-ci. Il est ainsi possible d'intervenir sur une page web pour y
ajouter ou supprimer du contenu et y modifier le comportement des liens, entre autres.
Je l'utilise principalement avec Facebook et Twitter .
[Mozilla] Optimiser Firefox

Quelques explications avant de commencer :
- Les réglages suivants se font tous par la page about:config, pour y accéder tapes about:config dans la barre d'adresse puis appuies sur Entrée,
- Le champs Filtre en haut de la page sert à rechercher une valeur en tapant son nom ou une partie de son nom,
- Pendant l'application de cette astuce, tu seras amener à créer des valeurs, pour cela il faut que tu cliques droit n'importe où sur la page puis que tu sélectionne Nouvelle
- Pour Modifier une valeur il suffit que tu double clique dessus.
Commencons :
1. Si tu es détenteur d'une ligne à haut débit alors voici quelques optimisations pour rendre Firefox plus rapide. Ceux qui ont une connexion bas débit ne le faites pas car cela risquerai de faire l'effet inverse de celui recherché :
Tapes network.http et suis les instructions pour chaque valeur :
network.http.max-connections : mets à 40
network.http.max-connections-per-server : mets à 8
network.http.max-persistent-connections-per-proxy : mets à 16.
network.http.max-persistent-connections-per-server : mets à 16.
network.http.pipelining : Passes la valeur à true
network.http.pipelining.maxrequests : mets à 32
network.http.proxy.pipelining : passe la valeur à true.
Tapes ensuite network.dns.disableIPv6 dans le filtre et passe cette valeur à true
Cela auras pour effet d'augmenter le nombre de connexions simultanée.
2. Alléger l'utilisation du processeur par Firefox lors du chargement d'une page:
- Créer une Nouvelle Valeur numérique comme décrit plus haut,
- Dans le champs du nom tapes nglayout.initialpaint.delay, appuies sur Ok,
- Donnes lui la valeur 2000.
Pendant le chargement d'une page, Firefox à tendance et faire plusieurs rendus de celle-ci alors qu'il n'a pas encore reçu toutes les données utilisant inutilement les ressources processeurs.
Cette valeur permet à Firefox d'attendre 2 secondes avant de faire le rendu de la page si il n'a pas reçu toutes les données, ainsi il sollicitera moins le processeur. Bien sûr, si le chargement de la page est terminé avant ces 2 secondes le rendu sera fait avant.
3. Accélérer encore un peu Firefox :
Activer le mode turbo : Créer une nouvelle valeur boléeene, nommes la browser.turbo.enabled et sélectionnes true
Autres valeurs:
Créer une valeur numérique nommée ui.submenuDelay et donne lui la valeur 0
Créer une valeur numérique nommée content.notify.backoffcount et donne lui la valeur 5

