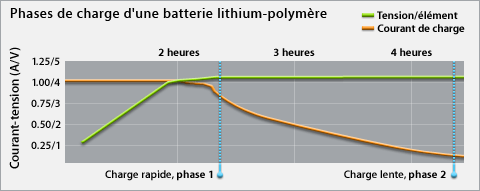Articles avec #iphone - ipad tag
[iPad] 5 astuces pour augmenter la durée de vie de la batterie de l’iPad
Même si par défaut la durée de vie de la batterie de l'iPad est relativement élevée, il arrive un moment où celle-ci commence à montrer des signes de faiblesses.
Pour pallier à ce désagréement, il existe 5 astuces relativement simples :
Le réglage automatique de luminosité est à l’origine une bonne idée car l’iPad adapte l’éclairage de l’écran selon la lumière ambiante. Au fur et à mesure du temps cette option peut s’avérer néfaste autant pour la batterie que pour vos yeux. Pour un confort optimal, désactiver le réglage automatique de la luminosité et placez le curseur sur une valeur entre 25% et 30%. Vos yeux vous remercierons ainsi que votre iPad !
Presque toute les batteries ont un inconvénient qui s’appelle l’effet mémoire. Par chance sur l’iPad, qui possède une batterie lithium-ion polymère, ne subit pas cet effet. Néanmoins il est recommandé, une fois par mois, de faire un cycle complet : Déchargez complètement votre iPad avant d’effectuer une recharge complète.
Un certains nombres d’applications agissent sur la vie de votre batterie d’iPad comme l’application mail qui possède l’option PUSH. Votre
iPad est constamment connecté à votre serveur de messagerie et dès l’arrivée d’un nouveau mail, vous en êtes averti. Cette option n’est pas obligatoire, à moins d’avoir une utilisation
professionnelle de l’iPad.
Concernant le Wifi, vous pouvez désactiver ce dernier lorsque vous ne l’utilisez pas, tout comme la 3G pour ceux qui possèdent le modèle 3G+Wifi.
Lors de la lecture d’une vidéo, ces deux options ne sont pas fondamentales.
Certaines applications vous proposent l’option géolocalisation : Vous indiquez à l’application votre situation géographique. Cette option agit
considérablement sur la batterie. Par conséquent n’utilisez le service géolocalisation que quand c’est nécessaire.
Même si cette astuce découle du bon sens, elle peut vous permettre d’économiser de précieuse minutes pour votre batterie. Si jamais vous avez peur d’oublier de verrouiller votre iPad, vous pouvez régler les délais de verrouillage avec la manipulation suivante : Réglages > Général > Verrouillage automatique . Vous pouvez par exemple régler la durée sur 1 minute.
Hormis l’apport de nouvelles fonctionnalités, les mises à jour de l’iOS permettent de bénéficier des dernières optimisations du système notamment l’amélioration de la durée de vie de la batterie. N »hésitez pas à faire les mises à jour dès quelles sont disponibles !
[iPad] Verrouillage par code de l’iPad
Si pour une raison ou pour une autre vous voulez protéger votre iPad, vous avez la possibilité de mettre en place un verrouillage par code.
Pour cela, rien de plus simple :
-
Cliquez sur l’application Réglages et sélectionnez l’onglet Général. Cliquez ensuite sur verrouillage par code.
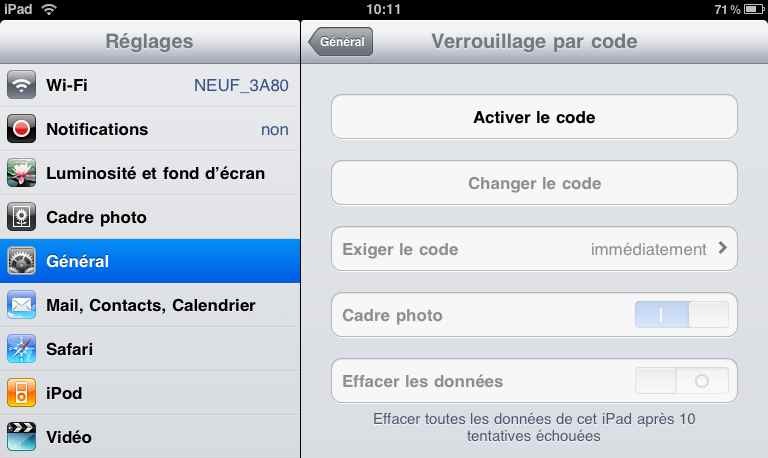
-
Sélectionnez l’option Activer
le code
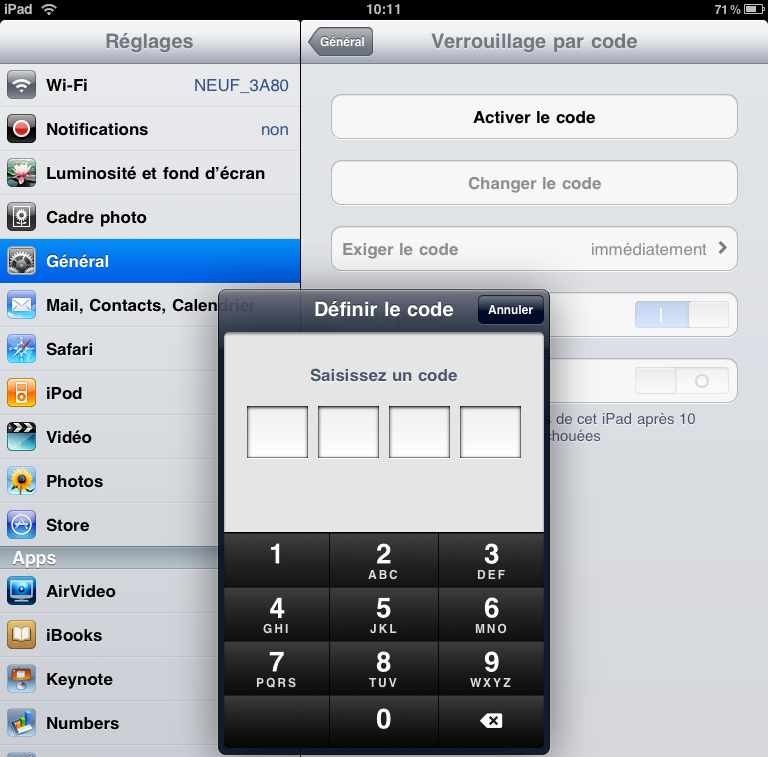
-
Vous pouvez choisir parmi les différentes options qui s’offrent à vous.
Pour un peu plus de sécurité (mais à vos dépends) vous pouvez choisir l’option de sécurité ultime :Réinitialiser l’iPad au bout de 10 codes erronées.
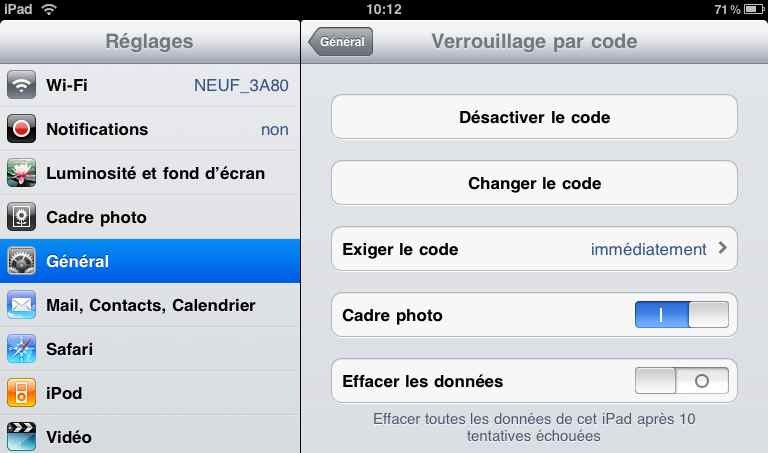
[iPad] Comment changer les fonds d’écrans et l’écran d’accueil sur iPad ?
Maintenant que vous avez l’iPad en votre possession, vous pouvez enfin le personnaliser. Vous pouvez notamment changer les fonds d’écrans (wallpapers) et aussi l’écran d’accueil de l’iPad le plus simplement du monde.
Pour cela rien de plus simple :
-
Cliquez sur l’application Réglages de
l’iPad et choisissez Luminosité
et fond d’écran
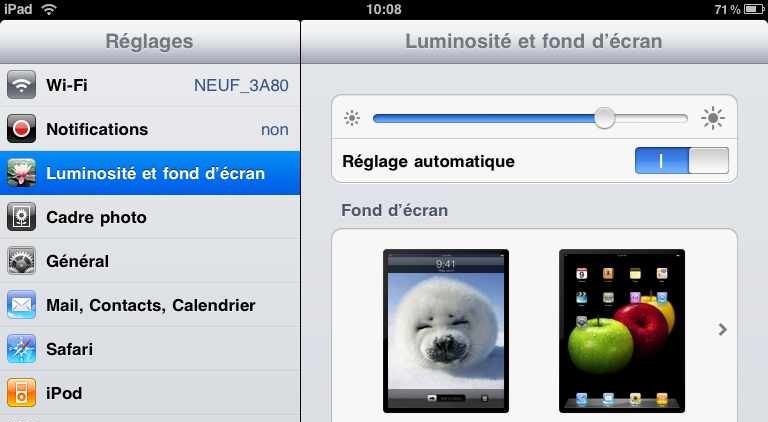
-
Vous avez le choix entre les fonds d’écrans par défaut, vos photos ou bien les images enregistrées.
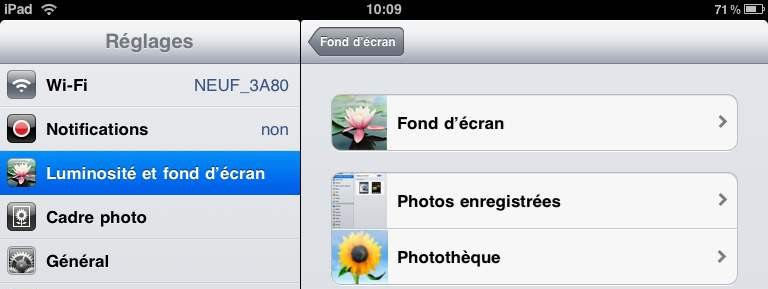
- Cliquez sur l’une des images pour voir le rendu en plein écran. Si l’image n’est pas en taille 1024×1024 (plein écran quelque soit l’orientation de l’écran), l’iPad choisira la taille adaptée.Pour éviter d’avoir des photos qui ne sont pas en plein écran, nous vous conseillons le site iPad Wallpapers qui propose des fonds d’écrans en Haute Définition (HD) et en 1024×1024.
-
Une fois la photos choisie, vous avez la possibilité de soit la définir en tant que fond d’écran, soit en tant fond d’écran de l’écran d’accueil
soit les deux.

[iPhone] Les 10 astuces à connaître absolument
Vous passez presque plus de temps avec lui qu'avec votre conjoint(e), et pourtant, vous ne connaissez pas encore tous ses secrets. Découvrez 10 astuces incontournables pour votre iPhone.
Voilà maintenant un petit bout de temps que vous utilisez votre iPhone et vous pensez en connaître la plupart des subtilités. Au cas où certaines choses vous échappent à son sujet, nous vous invitons à découvrir ces 10 astuces qui peuvent s'avérer bien utiles… au quotidien ou même occasionnellement. La liste pourrait sans doute être plus longue mais nous avons jugées ces manipulations intéressantes à connaître.

Les 10 astuces indispensables pour votre iPhone
- Mais où vous êtes ? Pour répondre à cette question, utilisez la fonction de géolocalisation de Maps. Dans les options de ce programme (en bas à droite de l'interface de Maps), Placer un repère. Cliquez sur la flèche de droite correspondant au repère puis Envoyer en tant que lien à votre contact. Il n'aura plus qu'à cliquer sur le lien reçu par e-mail pour découvrir exactement votre position.
- Prendre une capture d'écran de votre iPhone. Maintenez le bouton central enfoncé et appuyez une fois sur le bouton marche / arrêt . La photo de votre écran viendra se placer automatiquement dans la rubrique Photos de votre téléphone. Idéal pour les applications qui ne proposent pas d'options de sauvegarde.
- J'adore cette image. Et si au détour d'une visite sur le net vous trouvez une image que vous souhaitez enregistrer sur votre iPhone, maintenez le doigt sur celle-ci. Il vous sera alors proposée une option d'enregistrement.
- Tu m'envoies les coordonnées de ce contact. Pour envoyer la fiche de l'un de vos contacts à un autre utilisateur de iPhone, rendez-vous sur le dit-contact dans votre carnet d'adresses. Là, cliquez sur Envoyer cette fiche. Cette dernière est au format .vcf. Votre destinataire n'aura plus qu'à cliquer sur la pièce jointe du mail reçu sur son iPhone pour ajouter ce nouveau contact à son carnet d'adresses.
- Et mince, je suis en réunion. Pour rendre muet un appel, appuyez simplement une fois sur le bouton marche / arrêt (en haut de l'iPhone). L'appelant n'aura pas la sensation d'avoir été dirigé vers la messagerie, cela aura simplement pour effet de masquer la sonnerie du téléphone, de passer en 1 clin d'œil au mode vibreur de l'iPhone. Indispensable. Pour envoyer l'appelant directement sur la boîte vocale, il faudra alors appuyer deux fois sur le bouton marche/arrêt.
- Mon iPhone est bloqué. Votre iPhone est bloqué ? Appuyer sur bouton marche / arrêt puis appuyez de 6 à 10 secondes sur le bouton central. Redémarrez ensuite votre iPhone et le tour est joué.
- La tête en bas. Vous lisez une page web sur votre iPhone et celle-ci est longue… très longue. Parce que vous souhaitez rapidement remonter en haut de la page pour accéder à la barre d'adresses de votre navigateur Safari ou au champ du moteur de recherche, cliquez une fois sur la barre de menus du haut (là où apparaissent des informations comme l'heure, le niveau de la batterie ou le nom de votre opérateur). Rapide, n'est-ce pas ?
- Et le Control+Z sur l'iPhone ? Vous venez de copier-coller un texte et vous le regrettez déjà. Pour annuler cette action, secouez votre téléphone et l'annulation vous sera alors proposée.
- Secouer pour changer de musique. Et toujours sur le thème de la secousse de iPhone, sachez que lorsque vous écoutez de la musique avec la fonction iPod intégrée à votre téléphone, vous pouvez facilement passer à la piste suivante en secouant votre iPhone. Pratique certes mais peut vite devenir ennuyeux si vous faites votre jogging avec votre iPhone. Dans ce cas, désactivez l'option dans Réglages - iPod.
- Déplacer rapidement vos icônes. Pour déplacer une icône d'un écran d'accueil à un autre, cela peut vite devenir pénible tant la précision n'est pas vraiment au rendez-vous. Et si vous mainteniez votre icône à droite ou à gauche de votre écran. Vous le verrez, les pages défileront beaucoup plus vite et beaucoup plus facilement.
[iPhone] Astuces en vrac : Petits rappels et grands inédits !
* Pour refuser un appel, il faut presser rapidement deux fois le bouton Power situé sur la tranche supérieure de
l’iPhone.
* Pour couper la sonnerie d’un appel en cours sans le refuser, il suffit d’appuyer sur l’une des touches de volume (sur la tranche).
* Capture d’écran : bouton Home+ Power.
* En cours de frappe : une double frappe sur la barre d'espace = un point suivi d'un espace et de la majuscule activée pour le prochain mot.
* Une pression prolongée sur une lettre : lettres accentuées
* Une pression prolongée sur le bouton .com qui se décline en .net .org .fr
* En mode iPod avec le casque fourni avec l’iPhone, une pression sur le bouton près du micro met en pause la lecture du morceau, deux pressions passent au morceau suivant et
finalement trois pressions reviennent au morceau précédent.
* Calculatrice : basculez l'iPhone en mode paysage pour la calculatrice scientifique.
* Maintenir appuyer un doigt sur une portion de texte fait apparaitre une loupe qui permet de déplacer le point d’insertion à l’endroit de son choix.
* Pour supprimer une vidéo directement sur iPhone sans passer par iTunes : faites comme pour supprimer un mail ou un sms.
* Pour verrouiller la touche majuscule (CAPS LOCK), taper deux fois de suite dessus (elle passe en inversé vidéo bleu) - Réglage à activer dans les Préférences > Général >
Clavier.
* Une pression maintenue sur un lien permet d'en afficher l'adresse sans s’y rendre
* Lors de la rédaction de texte, il est pénible pour les signes de ponctuation de devoir switcher l’affichage du clavier puis d’y revenir une fois votre symbole/chiffre inséré. Pour
éviter cela, appuyez longuement sur la touche “.?123” puis glissez votre doigt sans relâcher vers le signe ou chiffre. Lorsque vous relâchez, le caractère s’insère et votre clavier retourne
automatiquement sur le clavier texte.
* Depuis n'importe quelle application et même en veille, appuyer deux fois sur le bouton du bas permet affiche les options de navigation de l’iPod (pause, suivant, précédent)
* Sur le springboard, pour passer d’une page à l’autre on peut soit les faire glisser, soit tapoter une fois sur le bas droit ou gauche du menu à la limite du dock
* Pour déloquer un iPhone freezé : appuyer et maintenir simultanément sur le bouton home, le bouton d'arrêt et le bouton du volume pendant quelques secondes.
* Une pression maintenue sur une image permet d’afficher les options d’envoi ou de sauvegarde de l’image
* Dans beaucoup d’application, il suffit de taper en haut de l'écran (sur l’heure affichée) pour revenir au début de la page.
* Une pression maintenue sur le bouton home quitte totalement l'application en cours (libère de la RAM)
* Depuis le FW 3.0 c'est un peu plus compliqué, il faut :
- Rester appuyé sur le bouton power jusqu'à ce que éteindre apparaisse
- Lâcher power et rester appuyé sur home pendant 6 secondes
- L'application se ferme
* Pour utiliser son iPhone avec un forfait n'ayant pas internet illimité, rendez-vous sur http://www.unlockit.co.nz/unlockit/ et suivez les instructions afin de désactiver l'APN et ainsi ne communiquer que par Wi-Fi.
[iPhone] Vérifier si votre iPhone est encore sous Garantie. (Très utile!)
Comme pas mal de monde, vous avez peut être acheté un iPhone d'occasion.
La grande question est comment vérifier la Garantie d'un Iphone.
C'est finalement tres simple, Merci Apple !!
Avec le numéro de Série vous vous rendez sur le site Apple et vous vérifiez l'état de la Garantie.
https://selfsolve.apple.com/GetWarranty.do

Ensuite le numéro de série est dans >> Paramètres >> Général >> Informations
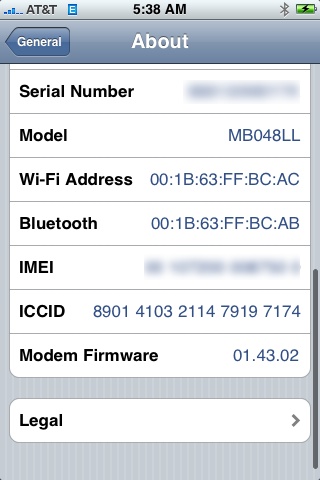
OU BIEN sur Itunes Informations de votre Iphone
Vous n'avez plus qu'a saisir le numéro de série et les infos sont instantanées

allez dans le pavé numérique et tapez : *5005*86*888# Puis..."> [iPhone] Activer le bouton "Messagerie" pour appeler sa messagerie
Voici une méthode plus que simple pour activer le bouton "messagerie" qui ne marche normalement pas avec un iPhone désimlocké
mais je vais vous prouver le contraire
Pour orange :
Téléphone -> allez dans le pavé numérique et tapez : *5005*86*888# Puis call
Pour SFR :
Téléphone -> allez dans le pavé numérique et tapez : *5005*86*123# Puis call
Pour BOUYGTEL :
Téléphone -> allez dans le pavé numérique et tapez : *5005*86*660# Puis call
Pour les autres opérateurs mobiles :
Téléphone -> allez dans le pavé numérique et tapez : *5005*86*votre numéro de messagerie# Puis call
[iPhone] TUTO Accusés de réception
Nous l'attendions depuis longtemps , mais voilà , l'accusé de reception et enfin arrivé sur iPhone !
Voici la manip :
Pré- requis :
- Tous les iPhones sauf les V1 qui ne sont pas compatibles pour le moment .
- Un iPhone jailbreaké .
- Cydia .
Ce qu'il faut faire :
1) Ouvrez cydia .
2) Entrez la source http://iphonedelivery.advinux.com/cydia/
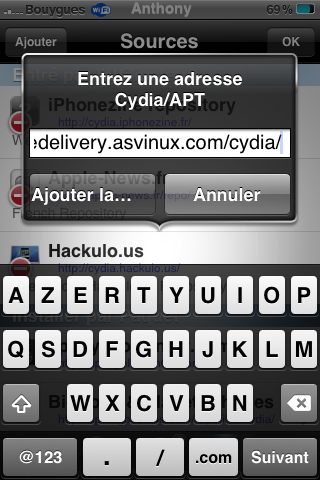
3) Puis recherchez iphonedelivery
.
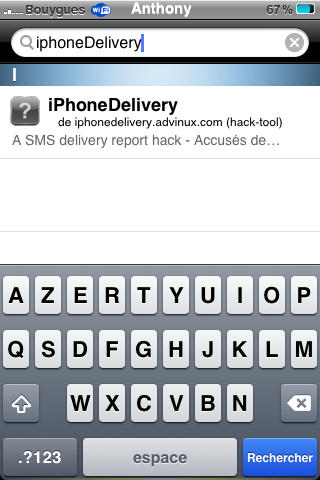
4) Installez la
.
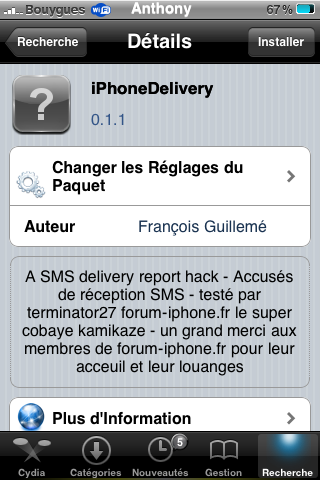
5) Quittez cydia
.
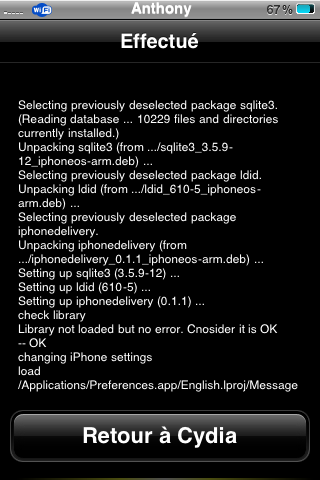
6) Eteignez et rallumer votre iPhone
.
7) Une fois rallumer allez dans réglages/messages
puis cochez accusés de reception puis flash AR .
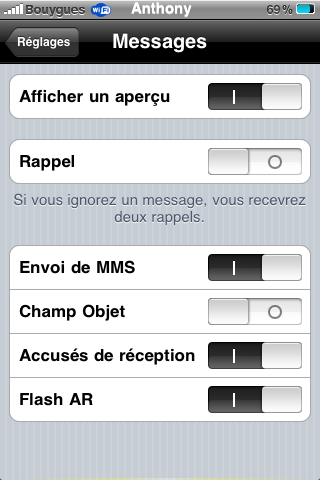
Voici un aperçu rien que pour vous ![]() :
:
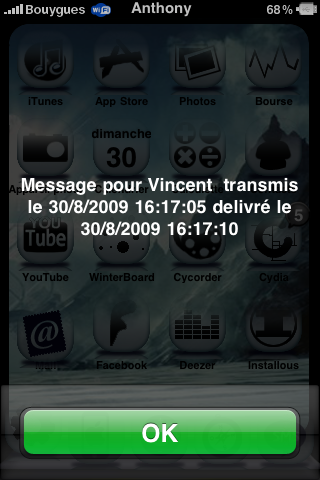
Et voilà vous avez les accusés de reception !
[iPhone] Google Latitude pour iPhone
Pour des raisons obscures, les utilisateurs d’iPhone n’avaient pas accès à une application native de Google Latitude. Ce service de Google était uniquement accessible depuis l’application Web. Surprise, Latitude est dorénavant téléchargeable depuis l’App Store.
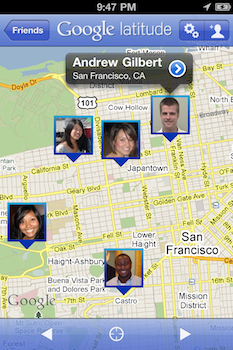
Google Latitude comme plusieurs autres services de localisation vous permet de diffuser votre position aux membres de votre réseau. Contrairement à Foursquare ou Gowalla, Latitude vous permet de diffuser en continu votre position. En principe, aucune action n’est nécessaire. Selon Google il y aurait plus de 9 millions d’utilisateurs de Latitude actifs.
Les utilisations de Google Latitudes peuvent être multiples. Par exemple, des groupes de caravaning l’utilisent lors de leurs déplacements en groupe pour suivre en temps réel la position de leurs amis.
Contrairement à la version Android, Latitude pour iOS n’est pas intégrée à Google Maps. Ce qui à mon avis rend cette application moins utile. Google Latitude pour iOS est compatible avec l’iPad, l’iPhone 3GS et 4. L’iPhone 3G n’est pas supporté tout simplement parce qu’il ne supporte pas le multitâche.
[iPhone - iPad] Ajouter des fichiers PDF à iBooks sans faire de synchronisation
iBook, cette application gratuite qui vous permet de lire des bouquins au format epub sur votreipad, iPhone et iPod Touch gère aussi les fichiers PDF. Évidemment, vous pouvez synchroniser vos fichiers PDF sur iBook depuis iTunes. Mais que diriez-vous de pouvoir les ajouter sans faire de synchronisation?
![synchronisation synchronisation iPad iPhone: ajouter des fichiers PDF à iBooks sans faire de synchronisation [ Astuce]](http://descary.com/wp-content/uploads/2009/2010/12/synchronisation.jpg)
L’iPad et l’iPhone dépendent trop de l’ordinateur!
L’un des aspects du iOS que
je n’aime pas, c’est le lien que l’iPad ou l’iPhone ont avec l’ordinateur. Vous devez synchroniser l’appareil pour ajouter vos documents, podcasts, photos ou votre musique. Ainsi, toutes les
astuces qui permettent d’ajouter du contenu sur les appareils iOS sans devoir passer par une synchronisation avec un ordinateur m’intéressent.
Préparez votre synchronisation sans fil
Voici les applications nécessaires pour ajouter des fichiers PDF à iBooks sans faire de synchronisation:
1- Un appareil iOS utilisant la version 4.0 ou plus récente.
2- le lecteur de fichiers iBooks (gratuit).
3- Le système de synchronisation Dropbox (gratuit
dans sa version 2 gigas)
Comment ajouter vos fichiers sur votre appareil?
Dans un premier temps, si vous n’utilisez pas Dropbox,
créez un compte et installez l’application sur votre poste de travail et sur votre iPad ou iPhone. Cette étape est nécessaire puisque Dropbox sera l’outil de synchronisation qui vous permettra
d’ajouter les fichiers de votre choix sur votre appareil mobile.
![dropbox dropbox iPad iPhone: ajouter des fichiers PDF à iBooks sans faire de synchronisation [ Astuce]](http://descary.com/wp-content/uploads/2009/2010/12/dropbox.jpg)
Une fois que vous avez installé les applications sur vos appareils, créez vos répertoires et ajoutez les fichiers que vous désirez synchroniser sur Dropbox. N’oubliez pas de vous créer un répertoire PDF.
- Sur votre iPad ou iPhone, ouvrez l’application Dropbox.
- Sélectionnez le répertoire où se trouvent vos fichiers PDF.
![ouvrir-avec-ipad ouvrir avec ipad iPad iPhone: ajouter des fichiers PDF à iBooks sans faire de synchronisation [ Astuce]](http://descary.com/wp-content/uploads/2009/2010/12/ouvrir-avec-ipad.jpg)
- Ouvrez un PDF que vous désirez ajouter à iBooks.
- Appuyez sur l’icône «Ouvrez avec». iPad: coin supérieur droit de l’écran et iPhone: coin inférieur droit.
- Sélectionnez iBooks.
![ibook ibook iPad iPhone: ajouter des fichiers PDF à iBooks sans faire de synchronisation [ Astuce]](http://descary.com/wp-content/uploads/2009/2010/12/ibook.png)
Voilà, votre document sera automatiquement ajouté à votre bibliothèque de documents PDF sur iBook. Vous pouvez aussi utiliser Dropbox pour synchroniser vos documents Pages, Keynotes et Numbers.