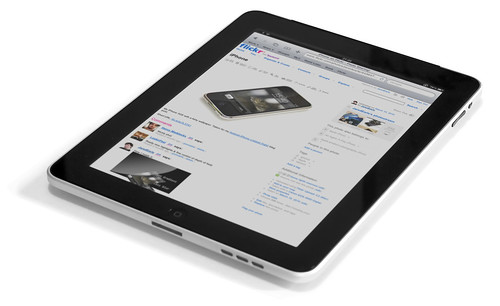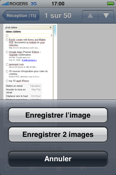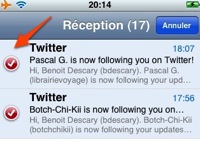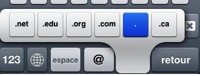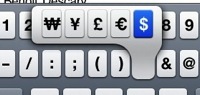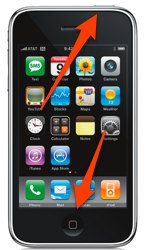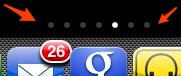Articles avec #iphone - ipad tag
[iPad] Petit guide de survie du iPad
Vous avez acquis ou reçu un iPad ? Voici un petit guide dans lequel vous trouverez des astuces, suggestions d’applications gratuites et applications Web utiles pour votre nouvel appareil.
À quoi peut servir votre nouvel appareil? Bien entendu l’iPad est un formidable centre de divertissement personnel. Il est à la fois une console de jeu, une liseuse de livre numérique, un outil de navigation Web portable et un lecteur vidéo et audio.
Outre ces fonctionnalités de divertissement, il peut aussi dans une certaine mesure être utilisé dans un cadre
professionnel. Prise de notes, rédaction de textes, gestion de listes de tâches et des mails peuvent facilement être effectués sur l’iPad.
Astuces qui vous rendront plus productif
Côté productivité, les astuces vous permettront de gagner du temps en effectuant certaines tâches plus
rapidement.
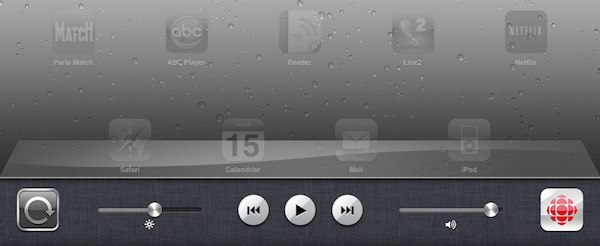
10 astuces pour votre iPad
iPad: 10 nouvelles astuces
8 astuces pour votre nouvel iPad [version 4.2]
Les applications
Outre les applications de base, votre iPad est vide lorsque vous le recevez. Vous devez donc le garnir. Vous
pouvez débuter avec des applications gratuites. Elles n’engagent à rien et vous permettent de découvrir les possibilités qu’offre l’iPad.
10 applications gratuites pour votre iPad
iPad: 10 applications gratuites
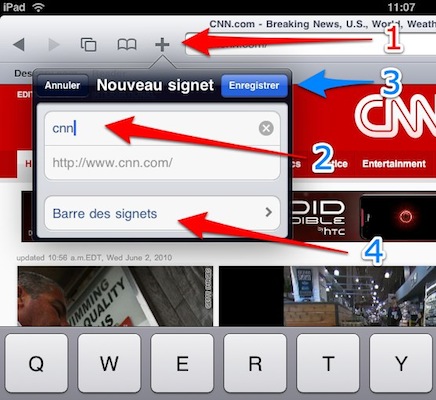
Comment utiliser la barre des signets de Safari
La navigation Web est l’une des forces de iPad. Facile, convivial et rapide, votre appareil deviendra
rapidement votre outil de prédilection lorsque vous désirerez rapidement accéder au Web. Vous pouvez configurer la barre des signets sur l’iPad pour y déposer vos signets et bookmarklets favoris.
Cet outil vous permettra d’atteindre vos marque-pages favoris en un clic.
iPad : comment utiliser la barre des signets de Safari
Gmail et Yahoo Mail
Vous utilisez Gmail ou Yahoo Mail? Bonne nouvelle, votre service webmail favori offre une version optimisée
pour l’iPad.
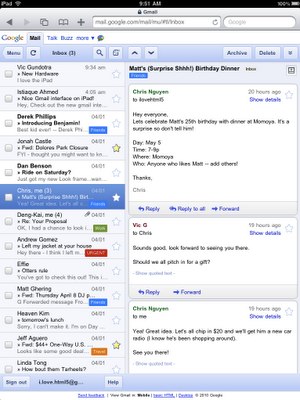
Gmail, une version optimisée pour l’iPad
Yahoo Mail offre à son tour une version iPad
Gestion des dossiers
Depuis que la version 4.2 du iOS est disponible, il est possible de créer des dossiers sur votre iPad. Ceux-ci
vous permettent de regrouper vos applications par thématiques. Extrêmement utile lorsque vous possédez plusieurs dizaines d’applications sur votre iPad.
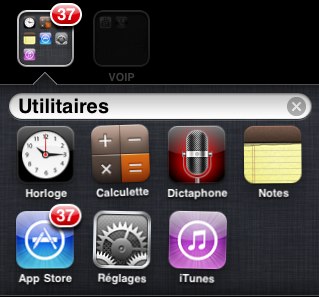
Comment gérer les dossiers d’applications sur l’iPhone iOS4
Utilisez les dossiers pour déplacer rapidement vos applications
Les dossiers ont été créés pour classer vos applications, mais vous pouvez aussi les utiliser pour déplacer
rapidement vos applications d’un écran à l’autre.
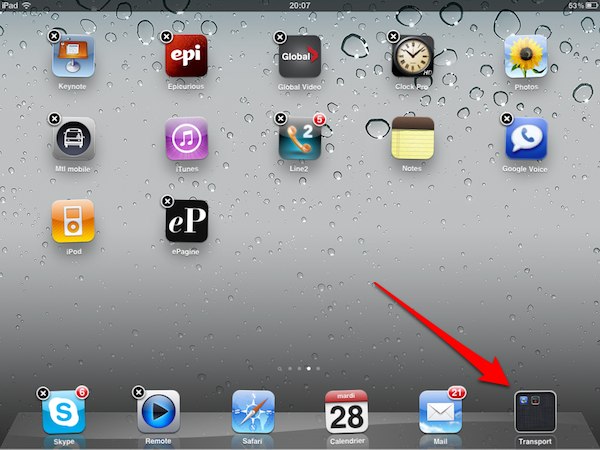
iPad – iPhone: Comment rapidement déplacer ou ajouter des applications à un dossier
Ajoutez des fichiers PDF à iBooks sans synchroniser votre iPad
iBook, cette application gratuite qui vous permet de lire des bouquins au format epub sur votre ipad, iPhone et
iPod Touch gèrent aussi les fichiers PDF. Évidemment, vous pouvez synchroniser vos fichiers PDF sur iBooks depuis iTunes. Mais que diriez-vous de pouvoir les ajouter sans faire de
synchronisation?

[iPhone] 20 Trucs et astuces indispensables pour votre iPhone
L’iPhone recèle plusieurs trucs et astuces non ou très peu documentés qui vous permettent d’être plus productif avec votre appareil. Ces astuces sont présentes dans toutes les applications du iPhone.
Voici donc ma liste d’astuces favorites sur l’iPhone:
Safari:
1- Atteignez
rapidement la partie supérieure d’une page Web sur Safari.
Lorsque vous naviguez sur une page Web, pour revenir rapidement vers le haut de la page, touchez la barre
d’état.
2- Envoyez
un courrier et téléphonez depuis Safari
Lorsque vous naviguez sur le Web en utilisant Safari, vous pouvez en tout temps cliquer sur un numéro de
téléphone ou une adresse courriel pour faire un appel ou envoyer un mail depuis Safari.
3- Enregistrez
une image depuis Safari ou un courriel sur votre iPhone.
Pour enregistrer une image trouvée sur une page Web ou en pièce jointe d’un courriel sur votre iPhone,
maintenez la pression avec votre doigt pendant quelques secondes sur l’image que vous désirez enregistrer. Un menu se nommant « Enregistrer l’image » apparaîtra. Sélectionnez-le, vous
trouverez ensuite votre image dans l’application Photos.
4- Affichez
l’URL d’un lien sur Safari
Pour obtenir le lien URL complet que vous apercevez sur Safari, maintenez la pression sur le lien pendant
environ une seconde. Il apparaîtra en surbrillance sur votre écran.
5- N’entrez
pas les www et .com
Sur le navigateur de votre iPhone, inutile d’entrer les www devant le lien URL. De plus, si l’adresse Web se
termine par un .com, vous n’êtes pas obligé de l’ajouter, Safari le fera automatiquement.
Calendrier:
6-Passez
rapidement d’un mois à l’autre dans le calendrier
Pour rapidement passer d’un mois à l’autre dans le calendrier, maintenez la pression sur la flèche qui pointe
ver la droite (mois futur) ou la gauche (mois passé). Vous pouvez faire la même chose dans la vue quotidienne.
Mail:
7-Signalez
un courriel comme non lu
Lorsque vous êtes à l’extérieur du bureau et que l’un des courriels que vous avez reçus doit être traité à
votre retour. Pour identifier le courriel comme non lu, vous pouvez tout simplement cliquer sur « signaler comme non lu ». De cette façon, ce courriel sera aussi marqué comme non lu sur
votre poste de travail.
8- Supprimez
rapidement un courriel
Pour supprimer un courriel rapidement, dans la liste des messages, sélectionnez votre message et glissez votre
doigt de gauche à droite. Un bouton supprimé apparaîtra.
9- Supprimez
plusieurs courriels simultanément
Vous pouvez supprimer plusieurs courriels simultanément sur votre iPhone en sélectionnant le bouton
« Modifier » dans le coin supérieur droit de l’application.
Rédaction:
10- Majuscule verrouillée, Majuscule automatique et point automatique.
Il existe trois raccourcis de rédaction très utile sur l’iPhone. Le verrouillage des majuscules, la majuscule automatique en début de phase et le point automatique après lorsque vous appuyez deux fois sur la barre d’espacement. Pour activer ces trois raccourcis, rendez-vous dans l’application « Réglage ». Ensuite, sélectionnez « Général » puis « Clavier ». C’est à cet endroit que vous pourrez activer et désactiver ces raccourcis.
Faites apparaître les symboles cachés.
Le clavier du iPhone cache plusieurs symboles auxquels vous pouvez accéder en maintenant la pression environ
une seconde sur la touche.
11- En rédigeant l’adresse mail d’un destinataire pour obtenir le .com, maintenez la pression sur le point. Différentes variantes apparaîtront, vous aurez ainsi accès au .ca, .fr, .net ou .com.
12- En appuyant sur le symbole d’unité monétaire, vous obtiendrez d’autres symboles d’unité monétaire.
Téléphone:
13- Envoyez
un appel directement à la boîte vocale
Vous pouvez envoyer un appel directement à la boîte vocale en appuyant deux fois sur le bouton de mise en
marche/arrêt.
14- Coupez
rapidement la sonnerie de votre appareil
Pour couper rapidement la sonnerie, vous appuyez une fois sur le bouton marche/arrêt ou encore vous appuyez sur
le bouton volume du côté gauche de votre appareil.
15- Quel
est l’IMEI de mon iPhone?
Pour obtenir l’IMEI de votre appareil, rendez-vous sur l’application téléphone et composez le numéro suivant
*#06# et appuyez sur le bouton téléphone vert. Votre IMEI apparaîtra à l’écran.
Divers :
16- Saisie
d’écran de votre iPhone
Pour prendre une saisie de l’écran de votre iPhone ou iPod Touch, appuyez simultanément sur le bouton de marche
et le bouton principal, puis relâchez la pression. Vous entendrez le bruit d’un appareil photo, celui-ci témoigne que votre saisie d’écran a été enregistrée. Vous trouverez vos screenshot dans
l’application Photos.
17- Revenez
à la première page du menu rapidement.
Lorsque vous avez plusieurs pages d’applications, vous pouvez rapidement revenir à la première page (page
principale) en appuyant deux fois sur le bouton principal. Vous devez par contre activer cette fonction dans l’application Réglages. Sélectionnez « Général » puis « Bouton
principal ». À cet endroit, assurez-vous que « le menu principal » est bien sélectionné.
18- Passez
rapidement d’un écran d’accueil à l’autre.
Lorsque vous avez plusieurs applications sur votre iPhone ou iPod Touch, elles s’installeront sur de nouveaux
écrans d’accueil qui se créeront automatiquement. Pour naviguer d’un écran à l’autre, vous pouvez tout simplement appuyer à gauche ou à droite des points qui apparaissent au-dessus du Dock. Vous
passerez ainsi d’une page d’accueil à l’autre.
19- Comment
fermer une application qui ne répond plus?
Lorsqu’une application ne répond plus, vous pouvez forcer sa fermeture en appuyant de 6 à 10 secondes sur le
bouton principal.
20- Une
calculatrice scientifique sur l’iPhone?
Pour afficher la calculatrice scientifique du iPhone, faites pivoter votre iPhone en mode paysage lorsque vous
utilisez la calculatrice. Elle se transformera automatiquement en calculette scientifique.
[iPhone] Jailbreak iOS 4.1 : Limera1n

Guide complet du jailbreak de l’iOS 4.1 sur un iDevice (iphone,iPod
Touch et iPad).
Il existe 2 outils logiciels pour le jailbreak de l’iOS 4.1 uniquement, ces 2 outils sont basés sur le même exploit donc seule l’interface du logiciel diffère mais la procèdure de jailbreak est identique.
Limera1n ou Greenpois0n.
Le guide suivant a été réalisé avec le logiciel utilitaire Limera1n.
Préambule
- iPhone, iPod Touch et iPad.
- ioS 4.1 uniquement et 3.2x (iPad).
- Windows ou Mac.
- Limera1n.
Vous ne pouvez plus restaurer votre iDevice vers un firmware iOS 4.1 actuellement,depuis la disponibilité de l’iOS 4.2x, sans remplir certaines conditions.
Guide
- Télécharger le logiciel utilitaire Limera1n.
- Connecter votre iDevice allumé en USB à votre ordinateur.
Les utilisateurs Windows Vista ou Seven, vous devez clic droit sur limera1n.exe (icone goutte verte), puis dans les propriétés, cocher « Compatibilité XP SP3″ et « Exécuter en mode administrateur ».
- Lancer Limera1n.exe (icone goutte verte).
- Cliquer sur « make it ra1n » et suivre tout simplement les étapes à l’ecran.

- Votre iDevice passe automatiquement en mode Recovery.

- Le logiciel iTunes peut éventuellement se lancer plusieurs fois durant la procédure de jailbreak, votre iDevice est alors détecter en mode récupération : ne surtout pas restaurer.
- Ne rien faire ou fermer le logiciel iTunes.

Il suffit de suivre les 2 étapes suivantes.
- Maintenir le bouton Home (bas) et ON (haut) cela pendant une 10 sec.
- Attendre le 2 ème message et relacher le bouton ON (Power) uniquement, tout en maintenant le bouton Home (bas) 15 sec, attendre le 3 ème message pour relâcher ce dernier bouton.
- Laisser travailler sur l’ordinateur et sur l’iDevice.

- A cette étape, vous pouvez fermer le logiciel Limera1n.
- Votre iDevice travaille puis va s’éteindre automatiquement.
- Allumer de nouveau manuellement votre iDevice.
- Un icone Limera1n apparait sur votre springboard.
- Lancer l’application Limera1n depuis votre iDevice et installer Cydia.
Pour installer Limera1n et Cydia, assurez-vous d’avoir une connexion Internet en 3G ou Wifi.
Votre jailbreak sur l’iOS 4.1 est untethered pour tous les modèles iDevice, ne nécessite pas de relancer un logiciel depuis votre ordinateur suite à un reboot ou extinction de votre iDevice.
Suite à votre jailbreak, vous devez finir d’installer Cydia, (s’assure d’avoir une connexion Internet en 3G ou Wifi).